特定の点から右に〇mm、上に△mm進んだ地点を取得し、そこから作図したいとき、ありませんか??例えばこういう時です。(図1)
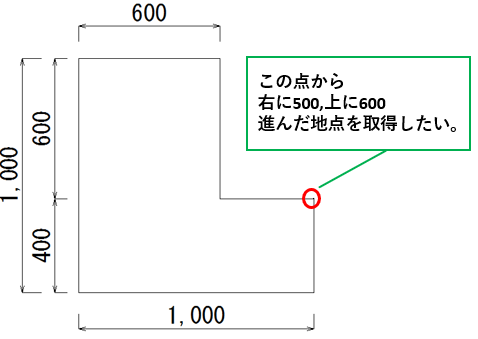
その際に、便利なのがオフセット機能です。本機能を活用できている/できていないのとでは作業効率に大きな差が出るので、本記事を読んで、ぜひマスターしてください!
この記事を読むとわかること
オフセット機能の使い方
オフセット機能の使い方、手順
オフセット機能を使う手順を以下に示します。
①基準となる点(地点)で右クリックしたまま、AM6時方向にドラッグ。「オフセット」と表示された状態で、右クリックをはなす。(図2)
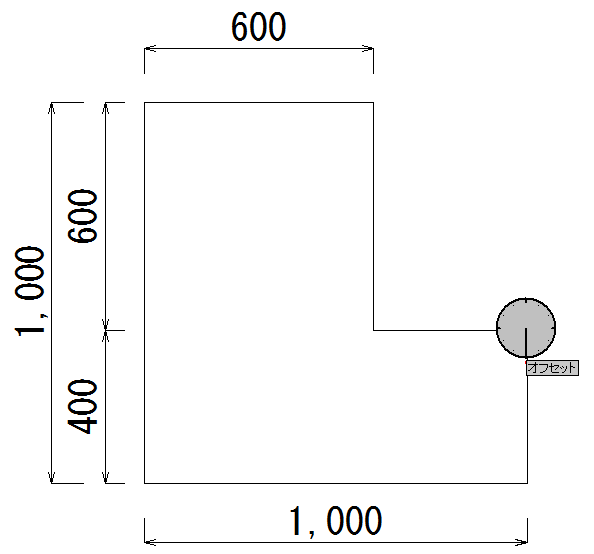
- Q「オフセット」ではなく、「数値角度」と表示されたのですが・・・
- A
AM6時ではなく、PM6時にドラッグしてしまっているので、切り替えを行う必要があります。AM/PMの切り替えは以下の二つの方法で行うことができます。
方法その1.ドラッグ操作でクロックメニューを表示した状態で他方のボタン(※)をクリックする。(※右クリックでクロックメニューを表示した場合、左クリックボタンのこと。左クリックでクロックメニューを表示した場合、右クリックボタンのこと。)
方法その2.マウスポインタを文字盤内に移動し、再び外に出す。
②「オフセット」ボックスが出てくるので、任意の値を入力したあと、OKボタンをクリック。右に500,上に600進んだ地点を取得したい場合は、500,600と入力して、OKボタンをクリック。(図3)
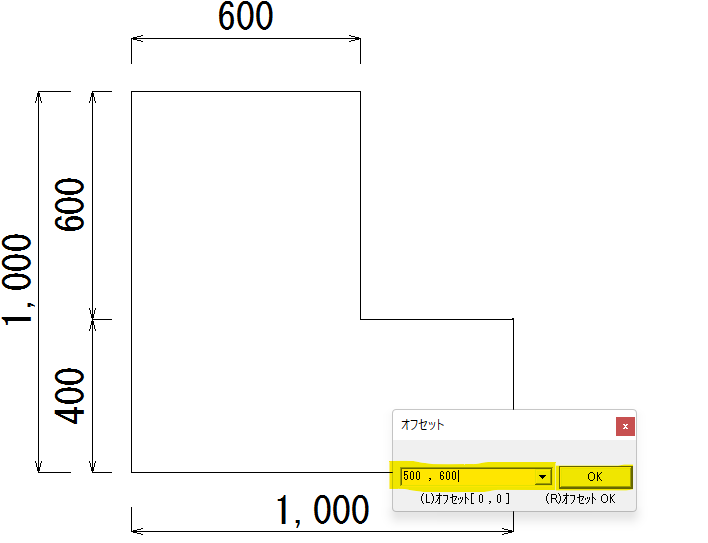
③指定の地点を指示することができる。(図4)
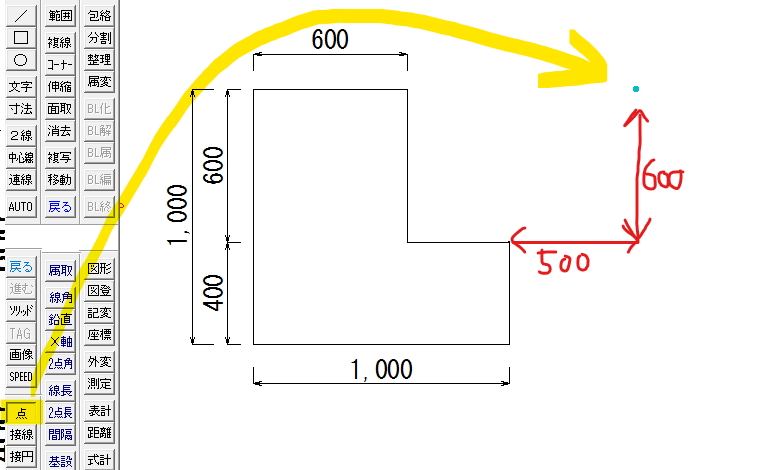
なお、著者は点コマンドを選択した状態でオフセット処理を行ったため、指示した地点に点が作図されました。点コマンド以外にも、線コマンドや、短形、円コマンドなど、様々なコマンドを選択した状態で、オフセット処理を行うことで、より柔軟に、効率良く作図を行うことができます。




コメント